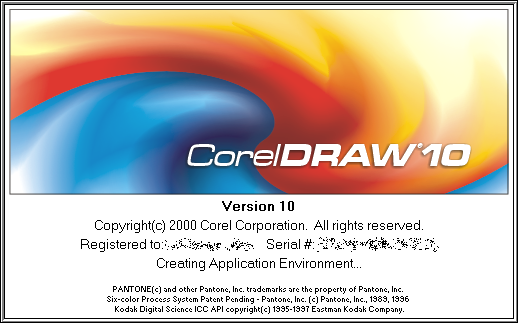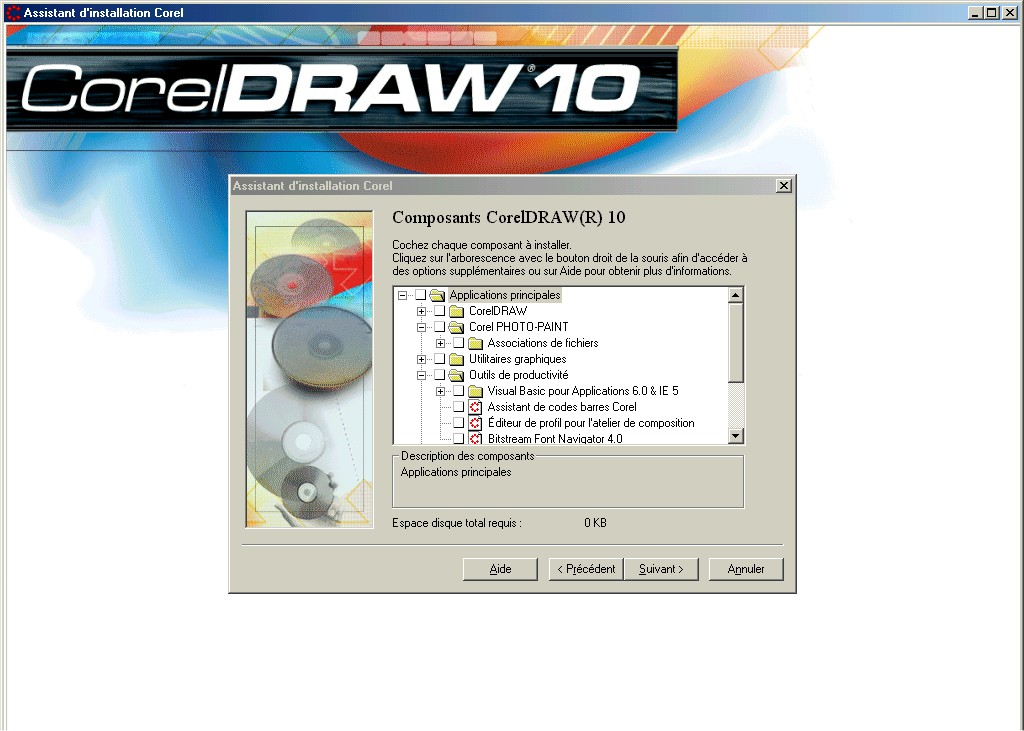Source(google.com.pk)
CorlDraw11
 Neste tutorial você aprenderá, em 12 lições, como usar o programa Corel Draw. Entenda as ferramentas, os tipos de preenchimento, a barra de propriedades, os símbolos, os efeitos, organização de objetos, configuração de página e impressão.
Neste tutorial você aprenderá, em 12 lições, como usar o programa Corel Draw. Entenda as ferramentas, os tipos de preenchimento, a barra de propriedades, os símbolos, os efeitos, organização de objetos, configuração de página e impressão.
Está tudo bem explicado em forma de exercícios para você treinar quantas vezes quiser.
Lição 1 – Iniciando o Coreldraw
Nestes exercícios você aprenderá a iniciar um trabalho no CorelDraw.
1) Clique no menu Iniciar, posicione o cursor sobre Todos os Programas, logo em seguida posicione sobre o CorelDraw11 e clique sobre o CorelDraw11.
2) Ao aparecer a janela Bem Vindos ao CORELDRAW, clique na opção Novo Gráfico.
Lição 2 – Trabalhando com ferramentas elipse, retângulo e mão livre
Nestes exercícios você aprenderá a criar desenhos utilizando as ferramentas elipse, retângulo e mão livre.
1) Dê um clique duplo sobre a Ferramenta Retângulo, vá ate a página de trabalho, pressione o botão esquerdo do mouse (sem soltar) e arraste até formar um quadrado bem visível.
2) Clique na Ferramenta Seleção, logo em seguida dê um clique sobre o quadrado criado e mova até a parte superior da página.
3) Dê um clique sobre a Ferramenta Elipse, vá até página de trabalho, pressione o botão esquerdo do mouse (sem soltar) e arraste até formar um circulo bem visível.
4) Clique na Ferramenta Seleção, logo em seguida dê um clique sobre o circulo criado e mova até a parte inferior da página.
5) Dê um clique no quadrado criado, selecione uma cor de preenchimento qualquer clicando com o botão esquerdo do mouse na palheta de cores, clique no circulo criado também selecione uma cor de preenchimento qualquer.
6) Clique sobre a Ferramenta Mão Livre, agora dê um clique em qualquer ponta de página de trabalho, mova o mouse sobre a linha reta até outro ponto qualquer da pagina.
7) Vá ao Menu Layout, clique na opção Inserir Página, clique em OK, para inserirmos uma página após a que estamos trabalhando.
8) Agora para treinarmos o que foi feito acima, crie 5 retângulos e 5 elipses e dê preenchimento diferente a eles através da palheta de cores.
9) Vá ao Menu Arquivo e selecione a opção Salvar, no campo nome do arquivo digite Exercício Prático de CORELDRAW, logo em seguida clique no botão Salvar.
10) Ainda trabalhando o que foi visto nos exercícios acima, faça 5 traços utilizando a Ferramenta Mão Livre.
11) Para colocarmos preenchimento simples na linha, selecione uma das linhas criadas e clique com o botão esquerdo do mouse sobre a cor escolhida na palheta cores. Faça o mesmo procedimento com as outras linhas criadas.
Lição 3 – Trabalhando com outros tipos de preenchimento
Nestes exercícios você aprenderá a utilizar os mais diversos estilos de preenchimento.
1) Vá ao Menu Layout, clique sobre a opção Inserir página, logo em seguida clique no botão OK.
2) Vá ao Menu Arquivo, selecione a opção Salvar. No campo Nome do arquivo digite Exercício Prático de Corel, logo em seguida clique no botão Salvar.
3) Faça 10 quadrados usando a ferramenta retângulo, após ter selecionado o primeiro quadrado, clique na Ferramenta Preenchimento, logo em seguida clique na 2ª opção (Quadro de diálogo preenchimento gradiente).
4) No campo Tipo escolha a opção Radial, escolhas as cores verde e amarelo, e clique no botão OK. Veja o resultado, é realmente excelente este efeito!
5) Selecione o segundo quadrado, clique na Ferramenta Preenchimento, logo em seguida clique na 3ª opção (Quadro de diálogo preenchimento padrão).
6) Ao aparecer a caixa, escolha um estilo de desenho que lhe agradar. Escolha a cor de frente azul e a cor de verso para vermelho, logo em seguida clique no botão OK.
7) Clique no terceiro quadrado, logo em seguida clique na Ferramenta Preenchimento e escolha a 4ª opção (Quadro de diálogo preenchimento de textura).
8) No campo Lista de textura, escolha uma qualquer, e clique no botão OK.
9) Clique no quarto quadrado, logo em seguida na Ferramenta Preenchimento e escolha a 5ª opção (Quadro de diálogo preenchimento PostScript).
10) Ao aparecer a caixa representante desta opção Visualizar preenchimento, escolha um estilo que lhe agradar, logo em seguida clique no botão OK.
11) Utilizando os recursos treinados acima, vamos dar preenchimento ao restante dos quadros disponíveis na tela. (cada quadro com um tipo de preenchimento diferente).

Lição 4 - Trabalhando com ferramentas traçado
Nestes exercícios você aprenderá a utilizar os mais diversos estilos de traçado disponíveis no CORELDRAW
1) Vá ao menu Layout, clique em Inserir página, logo em seguida clique no botão OK e salve as alterações do seu arquivo (lembre-se, basta ir ao Menu Arquivo e clicar em Salvar).
2) Clique na Ferramenta Mão Livre e faça 8 traços simples.
3) Selecione o primeiro traço, clique na Ferramenta Traçado, logo em seguida na 1ª opção (quadro de diálogo caneta de traçado).
4) No campo Cor, selecione vermelho, mude a largura para 5 milímetros no campo Estilo escolha um estilo qualquer e no campo Setas selecione um estilo de seta que lhe agradar, logo em seguida clique no botão OK.
5) Selecione o segundo traço, clique na Ferramenta Traçado, logo em seguida clique na 2ª opção (quadro de diálogos cor do traçado).
6) No campo pesquisar, digite amarelo, logo em seguida clique no botão OK.
7) Selecione o terceiro traço, clique na Ferramenta Traçado, logo em seguida na 3ª opção (Cortina Caneta, neste campo você poderá aumentar a largura do traço, a seta, o estilo da linha e a cor).
8) Aumente a largura do traço, coloque como seta, e a cor verde. Logo em seguida clique no botão Aplicar.
9) Selecione o quarto traço, clique na Ferramenta Traçado, observe as 7 ultimas opções, elas servem para aumentar automaticamente a largura do traço, experimente utilizar uma destas opções disponíveis.
10) Utilizando os recursos vistos nestes exercícios, mude a cor, o estilo, coloque como setas e mude a largura dos outros traços.
Lição 5 – Utilizando a ferramenta Texto
Nestes exercícios você aprenderá a utilizar esta ferramenta tão essencial para o trabalho no CORELDRAW.
1) Vá ao Menu Layout, clique em Inserir Página, logo em seguida clique no botão OK e salve as alterações no seu arquivo.
2) Clique na Ferramenta Texto, logo em seguida dê um clique na página de trabalho, digite Treinamento, clique na Ferramenta Seleção, observe que aparecem oito quadrinhos em volta do texto digitado.
3) Pressione o botão esquerdo do mouse sobre o quadrinho da diagonal esquerda e mova até que o texto fique maior.
4) Clique na Ferramenta Texto, logo em seguida clique na página de trabalho, digite Corel, clique na Ferramenta Seleção.
5) Clique no Menu Texto, logo em seguida clique em Formatar Texto. Mude o estilo da fonte para Times New Roman no campo tamanho mude para 72, no campo Forma escolha Bold e logo em seguida clique em OK.
6) Selecione a palavra Treinamento, coloque um Preenchimento Radial na palavra. Selecione a palavra Corel, logo em seguida coloque Preenchimento com Textura na palavra.
7) Utilizando os recursos exercitados acima, digite Treinamento Corel, aumente o tamanho da fonte, o estilo e a cor.

Lição 6 – Utilizando a barra de propriedades
Nestes exercícios você aprenderá a utilizar as propriedades das ferramentas exercitadas nos exercícios anteriores.
1) Clique na Ferramenta Seleção, vá ao Menu Exibir e veja se a opção Barra de Propriedades está marcada, caso não esteja clique sobre esta opção.
2) Localize a Barra de propriedades que no momento deve estar na forma abaixo. Lembre-se quando posicionarmos o cursor do mouse sobre os itens desta barra o nome do recurso é apresentado para você.
3) Utilizando os recursos já exercitados nos exercícios acima, faça 3 quadrados, 3 círculos, 3 linhas e 3 textos diferentes.
4) Clique no 1º quadrado, observe as alterações na barra de propriedades, mude o valor do arredondamento de canto retângulo para 30, logo em seguida aperte a tecla Enter e observe a mudança no quadrado.
5) Clique sobre o 2° quadrado, no campo tamanho do objeto, mude o valor da largura para 60 e tecle Enter, mude o valor da altura para 60 e tecle Enter.
6) De acordo com as 2 últimas questões, selecione o terceiro quadro, arredonde seus cantos e coloque o mesmo valor da largura e altura.
7) Clique no 1º circulo, observe as alterações na barra de propriedades, no campo tamanho do objeto, mude o valor da largura para 100 e mude o valor da altura para 100, após ter feito o processo clique sobre o botão Torta.
8) Selecione o 2º circulo, clique no botão Arco, no campo ângulo inicial e final mude o valor para 7.
9) De acordo com as 2 últimas questões, selecione o terceiro circulo, mude seu estilo e tamanho.
10) Selecione o 1º traço, observe as alterações na barra de propriedades, mude a largura para 200.
11) Selecione o 2º traço, clique em Setor de Estilo de Traço e mude para qualquer tipo pontilhado, no campo Setor de Ponta da Seta de Extremidade, coloque uma seta.
12) Utilizando os recursos treinados nos dois últimos exercícios, faça com que o 3º traço, fique pontilhado, como seta, com a largura de 100.
13) Selecione o 1º texto digitado, observe as mudanças na barra de propriedades, no campo listas de fontes mude a fonte para Arial, no campo Lista do Tamanho da Fonte mude o tamanho para 72.
14) Selecione o 2º texto digitado, modifique o tamanho da fonte para 100, mude também a fonte, o estilo da fonte para Times New Roman, coloque em Itálico e Negrito.
15) Aplicando os recursos treinados nos dois últimos exercícios, modifique o tamanho da fonte, o estilo da fonte, coloque-a em negrito.

Lição 7 – Utilizando a ferramenta Zoom
Nestes exercícios você aprenderá a utilizar o recurso que aproxima e distância objetos e acordo com suas necessidades.
1) Clique sobre a Ferramenta Zoom, observe as mudanças na barra de propriedades, dê um clique em um objeto qualquer que está na página de trabalho e observe a aproximação.
2) Clique no botão Reduzir na barra de propriedades, observe as alterações, logo em seguida clique no botão Para página e veja a diferença.
3) Explore as outras opções da Ferramenta Zoom, sempre lembrando que qualquer problema em termo de desaparecer o objeto basta clicar no botão Para pagina que está na barra de propriedades.
Lição 8 – Inserindo Símbolos
Nestes exercícios você aprenderá a inserir símbolos das mais diversas características.
1) Vá ao Menu Layout, clique em Inserir página, logo em seguida clique em OK.
2) Clique no Menu Ferramentas, em seguida clique em Símbolos.
3) Ao aparecer a caixa símbolos, mude o estilo dos símbolos para Webdigs, escolha um símbolo qualquer que te agrade, pressione o botão esquerdo do mouse e arraste até a pagina de trabalho.
4) Selecione o símbolo, e escolha uma cor de preenchimento e uma cor de linha para ele.
5) Insira outro símbolo qualquer, aumente o tamanho dele, coloque uma cor de preenchimento nele, vá até a barra de propriedades, clique no botão de Espelho, e coloque-o de cabeça para baixo.
6) Aplicando os recursos utilizados nos exercícios acima, insira um símbolo, mude a cor de preenchimento, o tamanho, e coloque-o de cabeça para baixo.
Lição 9 – Utilizando a ferramenta forma
Nestes exercícios você aprenderá a alterar a foram de objetos.
1) Vá ao Layout, clique em Inserir página, logo em seguida clique em OK e salve as alterações no seu arquivo.
2) Faça dois quadrados, dois círculos e dois traços.
3) Selecione o primeiro quadrado, agora clique na Ferramenta Forma, observe que aparecem quatro quadrinhos, pressione o botão esquerdo do mouse no da diagonal, observe as modificações.
4) Faça o segundo quadrado, o mesmo que foi feito com o primeiro no exercício anterior.
5) Selecione o primeiro circulo, clique na Ferramenta Forma, observe que apareceu um quadrinho na parte superior do circulo, pressione botão esquerdo do mouse sobre o quadrinho e mova observando o resultado.
6) Faça com o segundo circulo o mesmo que foi feito com o primeiro no exercício anterior.
7) Selecione o primeiro traço, logo em seguida clique na Ferramenta Forma, clique no centro do traço, logo em seguida clique no botão em Curva, na barra de propriedades, pressione o botão esquerdo do mouse no centro do traço, em seguida arraste um pouco para cima e observe a diferença.
8) Faça com o segundo traço o mesmo que foi feito com o primeiro no exercício anterior, porém você deverá arrastar para baixo.
9) Vá ao Menu Layout, clique em Inserir página, depois clique em OK e salve as alterações em seu arquivo.

Lição 10 - Utilizando os efeitos Mistura, Extrusão, Contorno e Lente
Nestes exercícios você aprenderá a utilizar os efeitos magníficos que o CORELDRAW nos disponibiliza.
A – Mistura
1) Para aplicarmos o efeito de mistura, precisaremos criar um quadrado no canto superior esquerdo da página de trabalho. Logo em seguida crie um circulo no canto inferior direito da página de trabalho.
2) Dê preenchimento aos dois objetos, clique sobre o primeiro, logo em seguida pressione a tecla Shift e clique sobre o segundo objeto.
3) Vá ao Menu Efeito, clique sobre Mistura, no campo Número de Etapas, passe o valor para 150, no campo girar passe o valor para 360, marque a opção Ciclo, logo em seguida clique no botão Aplicar.
4) Salve as alterações no seu arquivo, clique no Menu Layout, logo em seguida clique em Inserir página. Clique em OK.
Lembre-se que estes efeitos possuem mais propriedades, vale a pena você explorá-los.

B – Extrusão
1) Para aplicarmos o efeito de Extrusão, precisaremos de um quadrado e um texto.
2) Selecione o quadrado feito no exercício anterior, coloque um preenchimento qualquer, vá ao Menu Efeitos e selecione Extrusão, clique na primeira guia (Ponto de fuga), escolha o estilo fundo pequeno, mude o valor da profundidade para 15.
3) Clique na quarta guia (Página cor de preenchimento), marque a opção Sombra, escolha a cor de vermelho para branco, logo em seguida clique em Aplicar.
4) Selecione o texto digitado, coloque a cor de preenchimento de azul, aumente o tamanho da fonte, vá ao Menu Efeito, e selecione Extrusão, clique na primeira guia (Ponto da fuga), escolha a opção fundo pequeno, coloque a profundidade com o valor 20, clique na quarta guia (Página de cor de preenchimento), marque a opção Sombra, escolha a cor de vermelho para branco, logo em seguida clique no botão Aplicar.
C – Contorno
1) Salve as alterações no seu arquivo, clique no Menu Layout, logo em seguida clique em Inserir página. Clique em OK.
2) Para aplicarmos o efeito de contorno, precisaremos de um quadrado e um texto.
3) Selecione o quadrado feito no exercício anterior, vá ao Menu Efeito, clique em Contorno, clique na primeira guia (Pagina configurações básicas), selecione a opção Interno, mude o valor de Deslocamento para 2, o numero de etapas para 6, clique na segunda guia (Página cores), mude a cor da linha para verde, mude a cor de preenchimento para vermelho. Logo em seguida clique no botão Aplicar.
4) Selecione o texto digitado, vá ao Menu Efeitos, clique em Contorno, clique na primeira guia (Páginas configurações básicas), selecione a opção Externo, mude o valor do Deslocamento para 2, o número de etapas para 3, clique na segunda guia (Página cores), mude a cor da linha para preto, mude a cor de preenchimento para vermelha, logo em seguida no botão Aplicar.
D – Lente
1) Salve as alterações no seu arquivo, clique no Menu Layout, logo em seguida clique em Inserir página. Clique em OK.
2) Para aplicarmos o Efeito Lente, você deverá digitar um texto contendo o seguinte: “Treinando o efeito de lente”. Tamanho 100, fonte Arial.
3) Precisaremos também de um circulo com 100mm de largura e 100mm de altura.
4) Coloque o texto criado no centro da página. Logo em seguida coloque o circulo criado sobre palavra efeito da frase digitada.
5) Selecione o circulo criado, vá ao Menu Efeito e selecione a opção Lente, abra a lista dos tipos de lentes, escolha o Efeito Inverter, após ter feito o processo clique no botão Aplicar.
Lição 11 – Ordenando, alinhando e distribuindo objetos
Nestes exercícios você aprenderá a ordenar, alinhar e distribuir objetos no Corel com a maior precisão.
A – Ordenando
1) Salve as alterações no seu arquivo, clique no Menu Layout, logo em seguida clique em Inserir página. Clique em OK.
2) Faça um quadrado no centro da página, com 100mm de largura por 100mm de altura. Coloque uma cor de preenchimento qualquer nesse quadro.
3) Faça outro quadrado no centro da pagina, com 200mm de largura por 200mm de altura. Coloque uma cor de preenchimento diferente ao exercício anterior nesse quadrado. Coloque o maior quadro tapando o menor.
4) Selecione o maior quadro, vá ao Menu Organizar, posicione o mouse sobre a opção Organizar, logo em seguida clique em Para Trás. Observe o resultado.
B – Alinhar e distribuir
1) Salve as alterações no seu arquivo, clique no Layout, logo em seguida clique em Inserir página. Clique em OK.
2) Faça três quadrados em pontos diferentes da página.
3) Selecione os quadrados criados no exercício anterior, clique no Menu Organizar, logo em seguida clique na opção Alinhar ou Distribuir.
4) Clique na primeira guia (Alinhar), marque a opção á esquerda, clique sobre a seguinte guia (Distribuir), marque a opção Centralizado, logo em seguida clique em OK.
Lição 12 – Configurando páginas e Imprimindo
Nestes exercícios você aprenderá a configurar páginas e imprimir de acordo com suas necessidades.
A – Configurando Páginas
1) Clique no Menu Layout, em seguida clique em Configurar Página.
2) Marque a opção Vertical, no campo Papel escolha o estilo A4. No campo Cor do papel selecione a cor cinza claro, logo em seguida clique no botão OK.
Observação: É bom lembrar que sempre que formos fazer um trabalho, devemos observar o tamanho do papel que vamos fazer a impressão. Após olharmos devemos configurar o papel no mesmo estilo.
B – Imprimindo
1) Clique no Menu Arquivo, logo em seguida clique na opção Imprimir.
2) Clique no botão Propriedades, no campo tamanho do papel selecione o tamanho A4 (pois foi este tamanho que configuramos a nossa página). Marque a opção Retrato (pois o estilo retrato é o mesmo que vertical). Logo em seguida clique no botão OK.
3) Para imprimir mais de uma copia, mude o valor para 5 no campo números de cópias.
4) Clique no botão Visualizar e observe como seu arquivo será impresso. Após visualizar clique no botão Fechar que aparece na barra de propriedades.
5) Clique no botão Cancelar, pois não desejamos imprimir seu arquivo, porém se quiséssemos clicaríamos no botão OK.
6) Salve seu arquivo, logo em seguida feche-o.
Fonte: Retirado do site forum.wmonline.com.br e adaptado por blogger-da-fulaninha.blogspot.com
Pesquisas que levaram a este artigo:
corel draw 11
exercicios para o coreldraw
fazendo palavras em circulo no coreldraw
fica pontilhado no corel draw 11
O COREL DRAW SÓ IMPRIME PONTILHADO
CorlDraw11
 Neste tutorial você aprenderá, em 12 lições, como usar o programa Corel Draw. Entenda as ferramentas, os tipos de preenchimento, a barra de propriedades, os símbolos, os efeitos, organização de objetos, configuração de página e impressão.
Neste tutorial você aprenderá, em 12 lições, como usar o programa Corel Draw. Entenda as ferramentas, os tipos de preenchimento, a barra de propriedades, os símbolos, os efeitos, organização de objetos, configuração de página e impressão.Está tudo bem explicado em forma de exercícios para você treinar quantas vezes quiser.
Lição 1 – Iniciando o Coreldraw
Nestes exercícios você aprenderá a iniciar um trabalho no CorelDraw.
1) Clique no menu Iniciar, posicione o cursor sobre Todos os Programas, logo em seguida posicione sobre o CorelDraw11 e clique sobre o CorelDraw11.
2) Ao aparecer a janela Bem Vindos ao CORELDRAW, clique na opção Novo Gráfico.
Lição 2 – Trabalhando com ferramentas elipse, retângulo e mão livre
Nestes exercícios você aprenderá a criar desenhos utilizando as ferramentas elipse, retângulo e mão livre.
1) Dê um clique duplo sobre a Ferramenta Retângulo, vá ate a página de trabalho, pressione o botão esquerdo do mouse (sem soltar) e arraste até formar um quadrado bem visível.
2) Clique na Ferramenta Seleção, logo em seguida dê um clique sobre o quadrado criado e mova até a parte superior da página.
3) Dê um clique sobre a Ferramenta Elipse, vá até página de trabalho, pressione o botão esquerdo do mouse (sem soltar) e arraste até formar um circulo bem visível.
4) Clique na Ferramenta Seleção, logo em seguida dê um clique sobre o circulo criado e mova até a parte inferior da página.
5) Dê um clique no quadrado criado, selecione uma cor de preenchimento qualquer clicando com o botão esquerdo do mouse na palheta de cores, clique no circulo criado também selecione uma cor de preenchimento qualquer.
6) Clique sobre a Ferramenta Mão Livre, agora dê um clique em qualquer ponta de página de trabalho, mova o mouse sobre a linha reta até outro ponto qualquer da pagina.
7) Vá ao Menu Layout, clique na opção Inserir Página, clique em OK, para inserirmos uma página após a que estamos trabalhando.
8) Agora para treinarmos o que foi feito acima, crie 5 retângulos e 5 elipses e dê preenchimento diferente a eles através da palheta de cores.
9) Vá ao Menu Arquivo e selecione a opção Salvar, no campo nome do arquivo digite Exercício Prático de CORELDRAW, logo em seguida clique no botão Salvar.
10) Ainda trabalhando o que foi visto nos exercícios acima, faça 5 traços utilizando a Ferramenta Mão Livre.
11) Para colocarmos preenchimento simples na linha, selecione uma das linhas criadas e clique com o botão esquerdo do mouse sobre a cor escolhida na palheta cores. Faça o mesmo procedimento com as outras linhas criadas.
Lição 3 – Trabalhando com outros tipos de preenchimento
Nestes exercícios você aprenderá a utilizar os mais diversos estilos de preenchimento.
1) Vá ao Menu Layout, clique sobre a opção Inserir página, logo em seguida clique no botão OK.
2) Vá ao Menu Arquivo, selecione a opção Salvar. No campo Nome do arquivo digite Exercício Prático de Corel, logo em seguida clique no botão Salvar.
3) Faça 10 quadrados usando a ferramenta retângulo, após ter selecionado o primeiro quadrado, clique na Ferramenta Preenchimento, logo em seguida clique na 2ª opção (Quadro de diálogo preenchimento gradiente).
4) No campo Tipo escolha a opção Radial, escolhas as cores verde e amarelo, e clique no botão OK. Veja o resultado, é realmente excelente este efeito!
5) Selecione o segundo quadrado, clique na Ferramenta Preenchimento, logo em seguida clique na 3ª opção (Quadro de diálogo preenchimento padrão).
6) Ao aparecer a caixa, escolha um estilo de desenho que lhe agradar. Escolha a cor de frente azul e a cor de verso para vermelho, logo em seguida clique no botão OK.
7) Clique no terceiro quadrado, logo em seguida clique na Ferramenta Preenchimento e escolha a 4ª opção (Quadro de diálogo preenchimento de textura).
8) No campo Lista de textura, escolha uma qualquer, e clique no botão OK.
9) Clique no quarto quadrado, logo em seguida na Ferramenta Preenchimento e escolha a 5ª opção (Quadro de diálogo preenchimento PostScript).
10) Ao aparecer a caixa representante desta opção Visualizar preenchimento, escolha um estilo que lhe agradar, logo em seguida clique no botão OK.
11) Utilizando os recursos treinados acima, vamos dar preenchimento ao restante dos quadros disponíveis na tela. (cada quadro com um tipo de preenchimento diferente).

Nestes exercícios você aprenderá a utilizar os mais diversos estilos de traçado disponíveis no CORELDRAW
1) Vá ao menu Layout, clique em Inserir página, logo em seguida clique no botão OK e salve as alterações do seu arquivo (lembre-se, basta ir ao Menu Arquivo e clicar em Salvar).
2) Clique na Ferramenta Mão Livre e faça 8 traços simples.
3) Selecione o primeiro traço, clique na Ferramenta Traçado, logo em seguida na 1ª opção (quadro de diálogo caneta de traçado).
4) No campo Cor, selecione vermelho, mude a largura para 5 milímetros no campo Estilo escolha um estilo qualquer e no campo Setas selecione um estilo de seta que lhe agradar, logo em seguida clique no botão OK.
5) Selecione o segundo traço, clique na Ferramenta Traçado, logo em seguida clique na 2ª opção (quadro de diálogos cor do traçado).
6) No campo pesquisar, digite amarelo, logo em seguida clique no botão OK.
7) Selecione o terceiro traço, clique na Ferramenta Traçado, logo em seguida na 3ª opção (Cortina Caneta, neste campo você poderá aumentar a largura do traço, a seta, o estilo da linha e a cor).
8) Aumente a largura do traço, coloque como seta, e a cor verde. Logo em seguida clique no botão Aplicar.
9) Selecione o quarto traço, clique na Ferramenta Traçado, observe as 7 ultimas opções, elas servem para aumentar automaticamente a largura do traço, experimente utilizar uma destas opções disponíveis.
10) Utilizando os recursos vistos nestes exercícios, mude a cor, o estilo, coloque como setas e mude a largura dos outros traços.
Lição 5 – Utilizando a ferramenta Texto
Nestes exercícios você aprenderá a utilizar esta ferramenta tão essencial para o trabalho no CORELDRAW.
1) Vá ao Menu Layout, clique em Inserir Página, logo em seguida clique no botão OK e salve as alterações no seu arquivo.
2) Clique na Ferramenta Texto, logo em seguida dê um clique na página de trabalho, digite Treinamento, clique na Ferramenta Seleção, observe que aparecem oito quadrinhos em volta do texto digitado.
3) Pressione o botão esquerdo do mouse sobre o quadrinho da diagonal esquerda e mova até que o texto fique maior.
4) Clique na Ferramenta Texto, logo em seguida clique na página de trabalho, digite Corel, clique na Ferramenta Seleção.
5) Clique no Menu Texto, logo em seguida clique em Formatar Texto. Mude o estilo da fonte para Times New Roman no campo tamanho mude para 72, no campo Forma escolha Bold e logo em seguida clique em OK.
6) Selecione a palavra Treinamento, coloque um Preenchimento Radial na palavra. Selecione a palavra Corel, logo em seguida coloque Preenchimento com Textura na palavra.
7) Utilizando os recursos exercitados acima, digite Treinamento Corel, aumente o tamanho da fonte, o estilo e a cor.

Nestes exercícios você aprenderá a utilizar as propriedades das ferramentas exercitadas nos exercícios anteriores.
1) Clique na Ferramenta Seleção, vá ao Menu Exibir e veja se a opção Barra de Propriedades está marcada, caso não esteja clique sobre esta opção.
2) Localize a Barra de propriedades que no momento deve estar na forma abaixo. Lembre-se quando posicionarmos o cursor do mouse sobre os itens desta barra o nome do recurso é apresentado para você.
3) Utilizando os recursos já exercitados nos exercícios acima, faça 3 quadrados, 3 círculos, 3 linhas e 3 textos diferentes.
4) Clique no 1º quadrado, observe as alterações na barra de propriedades, mude o valor do arredondamento de canto retângulo para 30, logo em seguida aperte a tecla Enter e observe a mudança no quadrado.
5) Clique sobre o 2° quadrado, no campo tamanho do objeto, mude o valor da largura para 60 e tecle Enter, mude o valor da altura para 60 e tecle Enter.
6) De acordo com as 2 últimas questões, selecione o terceiro quadro, arredonde seus cantos e coloque o mesmo valor da largura e altura.
7) Clique no 1º circulo, observe as alterações na barra de propriedades, no campo tamanho do objeto, mude o valor da largura para 100 e mude o valor da altura para 100, após ter feito o processo clique sobre o botão Torta.
8) Selecione o 2º circulo, clique no botão Arco, no campo ângulo inicial e final mude o valor para 7.
9) De acordo com as 2 últimas questões, selecione o terceiro circulo, mude seu estilo e tamanho.
10) Selecione o 1º traço, observe as alterações na barra de propriedades, mude a largura para 200.
11) Selecione o 2º traço, clique em Setor de Estilo de Traço e mude para qualquer tipo pontilhado, no campo Setor de Ponta da Seta de Extremidade, coloque uma seta.
12) Utilizando os recursos treinados nos dois últimos exercícios, faça com que o 3º traço, fique pontilhado, como seta, com a largura de 100.
13) Selecione o 1º texto digitado, observe as mudanças na barra de propriedades, no campo listas de fontes mude a fonte para Arial, no campo Lista do Tamanho da Fonte mude o tamanho para 72.
14) Selecione o 2º texto digitado, modifique o tamanho da fonte para 100, mude também a fonte, o estilo da fonte para Times New Roman, coloque em Itálico e Negrito.
15) Aplicando os recursos treinados nos dois últimos exercícios, modifique o tamanho da fonte, o estilo da fonte, coloque-a em negrito.

Nestes exercícios você aprenderá a utilizar o recurso que aproxima e distância objetos e acordo com suas necessidades.
1) Clique sobre a Ferramenta Zoom, observe as mudanças na barra de propriedades, dê um clique em um objeto qualquer que está na página de trabalho e observe a aproximação.
2) Clique no botão Reduzir na barra de propriedades, observe as alterações, logo em seguida clique no botão Para página e veja a diferença.
3) Explore as outras opções da Ferramenta Zoom, sempre lembrando que qualquer problema em termo de desaparecer o objeto basta clicar no botão Para pagina que está na barra de propriedades.
Lição 8 – Inserindo Símbolos
Nestes exercícios você aprenderá a inserir símbolos das mais diversas características.
1) Vá ao Menu Layout, clique em Inserir página, logo em seguida clique em OK.
2) Clique no Menu Ferramentas, em seguida clique em Símbolos.
3) Ao aparecer a caixa símbolos, mude o estilo dos símbolos para Webdigs, escolha um símbolo qualquer que te agrade, pressione o botão esquerdo do mouse e arraste até a pagina de trabalho.
4) Selecione o símbolo, e escolha uma cor de preenchimento e uma cor de linha para ele.
5) Insira outro símbolo qualquer, aumente o tamanho dele, coloque uma cor de preenchimento nele, vá até a barra de propriedades, clique no botão de Espelho, e coloque-o de cabeça para baixo.
6) Aplicando os recursos utilizados nos exercícios acima, insira um símbolo, mude a cor de preenchimento, o tamanho, e coloque-o de cabeça para baixo.
Lição 9 – Utilizando a ferramenta forma
Nestes exercícios você aprenderá a alterar a foram de objetos.
1) Vá ao Layout, clique em Inserir página, logo em seguida clique em OK e salve as alterações no seu arquivo.
2) Faça dois quadrados, dois círculos e dois traços.
3) Selecione o primeiro quadrado, agora clique na Ferramenta Forma, observe que aparecem quatro quadrinhos, pressione o botão esquerdo do mouse no da diagonal, observe as modificações.
4) Faça o segundo quadrado, o mesmo que foi feito com o primeiro no exercício anterior.
5) Selecione o primeiro circulo, clique na Ferramenta Forma, observe que apareceu um quadrinho na parte superior do circulo, pressione botão esquerdo do mouse sobre o quadrinho e mova observando o resultado.
6) Faça com o segundo circulo o mesmo que foi feito com o primeiro no exercício anterior.
7) Selecione o primeiro traço, logo em seguida clique na Ferramenta Forma, clique no centro do traço, logo em seguida clique no botão em Curva, na barra de propriedades, pressione o botão esquerdo do mouse no centro do traço, em seguida arraste um pouco para cima e observe a diferença.
8) Faça com o segundo traço o mesmo que foi feito com o primeiro no exercício anterior, porém você deverá arrastar para baixo.
9) Vá ao Menu Layout, clique em Inserir página, depois clique em OK e salve as alterações em seu arquivo.

Nestes exercícios você aprenderá a utilizar os efeitos magníficos que o CORELDRAW nos disponibiliza.
A – Mistura
1) Para aplicarmos o efeito de mistura, precisaremos criar um quadrado no canto superior esquerdo da página de trabalho. Logo em seguida crie um circulo no canto inferior direito da página de trabalho.
2) Dê preenchimento aos dois objetos, clique sobre o primeiro, logo em seguida pressione a tecla Shift e clique sobre o segundo objeto.
3) Vá ao Menu Efeito, clique sobre Mistura, no campo Número de Etapas, passe o valor para 150, no campo girar passe o valor para 360, marque a opção Ciclo, logo em seguida clique no botão Aplicar.
4) Salve as alterações no seu arquivo, clique no Menu Layout, logo em seguida clique em Inserir página. Clique em OK.
Lembre-se que estes efeitos possuem mais propriedades, vale a pena você explorá-los.

1) Para aplicarmos o efeito de Extrusão, precisaremos de um quadrado e um texto.
2) Selecione o quadrado feito no exercício anterior, coloque um preenchimento qualquer, vá ao Menu Efeitos e selecione Extrusão, clique na primeira guia (Ponto de fuga), escolha o estilo fundo pequeno, mude o valor da profundidade para 15.
3) Clique na quarta guia (Página cor de preenchimento), marque a opção Sombra, escolha a cor de vermelho para branco, logo em seguida clique em Aplicar.
4) Selecione o texto digitado, coloque a cor de preenchimento de azul, aumente o tamanho da fonte, vá ao Menu Efeito, e selecione Extrusão, clique na primeira guia (Ponto da fuga), escolha a opção fundo pequeno, coloque a profundidade com o valor 20, clique na quarta guia (Página de cor de preenchimento), marque a opção Sombra, escolha a cor de vermelho para branco, logo em seguida clique no botão Aplicar.
1) Salve as alterações no seu arquivo, clique no Menu Layout, logo em seguida clique em Inserir página. Clique em OK.
2) Para aplicarmos o efeito de contorno, precisaremos de um quadrado e um texto.
3) Selecione o quadrado feito no exercício anterior, vá ao Menu Efeito, clique em Contorno, clique na primeira guia (Pagina configurações básicas), selecione a opção Interno, mude o valor de Deslocamento para 2, o numero de etapas para 6, clique na segunda guia (Página cores), mude a cor da linha para verde, mude a cor de preenchimento para vermelho. Logo em seguida clique no botão Aplicar.
4) Selecione o texto digitado, vá ao Menu Efeitos, clique em Contorno, clique na primeira guia (Páginas configurações básicas), selecione a opção Externo, mude o valor do Deslocamento para 2, o número de etapas para 3, clique na segunda guia (Página cores), mude a cor da linha para preto, mude a cor de preenchimento para vermelha, logo em seguida no botão Aplicar.
1) Salve as alterações no seu arquivo, clique no Menu Layout, logo em seguida clique em Inserir página. Clique em OK.
2) Para aplicarmos o Efeito Lente, você deverá digitar um texto contendo o seguinte: “Treinando o efeito de lente”. Tamanho 100, fonte Arial.
3) Precisaremos também de um circulo com 100mm de largura e 100mm de altura.
4) Coloque o texto criado no centro da página. Logo em seguida coloque o circulo criado sobre palavra efeito da frase digitada.
5) Selecione o circulo criado, vá ao Menu Efeito e selecione a opção Lente, abra a lista dos tipos de lentes, escolha o Efeito Inverter, após ter feito o processo clique no botão Aplicar.
Lição 11 – Ordenando, alinhando e distribuindo objetos
Nestes exercícios você aprenderá a ordenar, alinhar e distribuir objetos no Corel com a maior precisão.
A – Ordenando
1) Salve as alterações no seu arquivo, clique no Menu Layout, logo em seguida clique em Inserir página. Clique em OK.
2) Faça um quadrado no centro da página, com 100mm de largura por 100mm de altura. Coloque uma cor de preenchimento qualquer nesse quadro.
3) Faça outro quadrado no centro da pagina, com 200mm de largura por 200mm de altura. Coloque uma cor de preenchimento diferente ao exercício anterior nesse quadrado. Coloque o maior quadro tapando o menor.
4) Selecione o maior quadro, vá ao Menu Organizar, posicione o mouse sobre a opção Organizar, logo em seguida clique em Para Trás. Observe o resultado.
B – Alinhar e distribuir
1) Salve as alterações no seu arquivo, clique no Layout, logo em seguida clique em Inserir página. Clique em OK.
2) Faça três quadrados em pontos diferentes da página.
3) Selecione os quadrados criados no exercício anterior, clique no Menu Organizar, logo em seguida clique na opção Alinhar ou Distribuir.
4) Clique na primeira guia (Alinhar), marque a opção á esquerda, clique sobre a seguinte guia (Distribuir), marque a opção Centralizado, logo em seguida clique em OK.
Lição 12 – Configurando páginas e Imprimindo
Nestes exercícios você aprenderá a configurar páginas e imprimir de acordo com suas necessidades.
A – Configurando Páginas
1) Clique no Menu Layout, em seguida clique em Configurar Página.
2) Marque a opção Vertical, no campo Papel escolha o estilo A4. No campo Cor do papel selecione a cor cinza claro, logo em seguida clique no botão OK.
Observação: É bom lembrar que sempre que formos fazer um trabalho, devemos observar o tamanho do papel que vamos fazer a impressão. Após olharmos devemos configurar o papel no mesmo estilo.
B – Imprimindo
1) Clique no Menu Arquivo, logo em seguida clique na opção Imprimir.
2) Clique no botão Propriedades, no campo tamanho do papel selecione o tamanho A4 (pois foi este tamanho que configuramos a nossa página). Marque a opção Retrato (pois o estilo retrato é o mesmo que vertical). Logo em seguida clique no botão OK.
3) Para imprimir mais de uma copia, mude o valor para 5 no campo números de cópias.
4) Clique no botão Visualizar e observe como seu arquivo será impresso. Após visualizar clique no botão Fechar que aparece na barra de propriedades.
5) Clique no botão Cancelar, pois não desejamos imprimir seu arquivo, porém se quiséssemos clicaríamos no botão OK.
6) Salve seu arquivo, logo em seguida feche-o.
Fonte: Retirado do site forum.wmonline.com.br e adaptado por blogger-da-fulaninha.blogspot.com
Pesquisas que levaram a este artigo:
corel draw 11
exercicios para o coreldraw
fazendo palavras em circulo no coreldraw
fica pontilhado no corel draw 11
O COREL DRAW SÓ IMPRIME PONTILHADO



 Fit Text to Frame- fit paragraph text to a frame with a single click by selecting this option from the Text menu or adding it to the toolbar.
Fit Text to Frame- fit paragraph text to a frame with a single click by selecting this option from the Text menu or adding it to the toolbar.